WordPressは世界中で最も広く使用されているWebサイト作成ツールで、会社のHP制作にも多く活用されています。WordPressでは「テーマ」と「プラグイン」を用いてデザインや機能を自由にカスタマイズできます。テーマはWebサイトの見た目を決定し、プラグインは追加機能を提供します。
Webサイトのデザインが古くなったり、また自社のブランドイメージに合わなくなったと感じた時に、WordPressのテーマを変更する機会もあるでしょう。
今回ご紹介するAll-in-One WP Migrationとは、WordPressのWebサイトを移行先サイトへ移行するためのプラグインです。このプラグインを使えば、Webサイトの全ての要素(データベース、メディアファイル、プラグイン、テーマなど)をエクスポートし、移行先サイトでインポートすることができます。そのため、既存のWebサイトのコピーを作成する際に便利なプラグインです。
All-in-One WP Migrationには無料版と有料版があり、今回は無料版を使用します。
この記事では、All-in-One WP Migrationを用いてWordPressのテスト環境を簡単に設定する方法をご紹介します。WordPressでテスト環境の構築を考えている方は、ぜひ最後までご覧ください!
WordPressでテスト環境を作る必要性
テスト環境は、本番環境に影響を及ぼすことなく新しい機能を試したり、バグを修正したりするための場所です。新しいプラグインやテーマをインストールしたり、既存のコードを修正した場合、それがWebサイト全体にどのような影響を及ぼすかを事前に確認するためには、テスト環境が必要となります。これにより、安全にWebサイトを管理、改善することができます。
テストサイト用のサブドメインを登録
同一サーバー内にテストサイトを作成していくために、サーバー上でサブドメインを登録する必要があります。(サブドメインが設定可能な前提です。)
ここでは、ConoHa WING上でサブドメインを登録する方法をご紹介します。
※各レンタルサーバーごとに設定方法の違いがあるため、詳細な設定方法はお使いのレンタルサーバーのマニュアル等をご確認ください。
①ConoHa WINGのサーバーパネルへログインし、「サーバー管理」→「ドメイン設定」と進み、「ドメイン追加」を選択します。
②ドメイン追加の画面が表示されますので、「サブドメインを追加」を選択します。
・サブドメインの名前を入力
・サブドメインの元となる、ドメインを選択
・無料独自 SSL は「利用する」を選択
全ての入力が終わりましたら、保存をクリックしサブドメインの設定は完了です。
All-in-One WP Migrationのインストール
まずは、WordPressに「All-in-One WP Migration ver.6.68」のプラグインをインストールし、有効化します。
①以下のリンクから、All-in-One WP Migration ver.6.68のZIPファイルをダウンロードしてください。
all-in-one-wp-migration.ver.6.68
②ダウンロードが完了したら、WordPressで管理画面のプラグインをクリックします。
③「プラグインのアップロード」を選択し、All-in-One WP Migration ver.6.68のZIPファイルをアップロードします。アップロードが完了したら「プラグインの有効化」をクリックします。
これでAll-in-One WP Migration ver.6.68のインストールは完了です。
All-in-One WP Migrationの使い方
移行元のWordpressで行うこと
①バックアップ事前準備その1
WordPressのアップデートを行います。更新欄に「新しいバージョンがあります」と表示されている場合は、「今すぐ更新」を選択し最新バージョンにアップデートします。
②バックアップ事前準備その2
All-in-One WP Migrationと相性が悪い「SiteGuard WP Plugin」を導入している場合は、無効化します。
③バックアップのエクスポート
WordPressの管理画面から「All-in-One WP Migration→エクスポート」と進みます。
④無料版の「All-in-One WP Migration」を使用している場合は、ダウンロードサイズが512MBを超えていると移行先でデータをインポートできません。
無料版の場合は、高度なオプションで「メディアライブラリをエクスポートしない」を選択し、エクスポートから画像ファイルを対象外とします。すると、512MB以下に収められます。
※メディアライブラリの画像ファイルのダウンロード方法は、下記のサイトを参考にしてください。
【一括ダウンロード】
【手動でのダウンロード】
⑤サイトをエクスポートの箇所で「検索、置換」をクリックします。
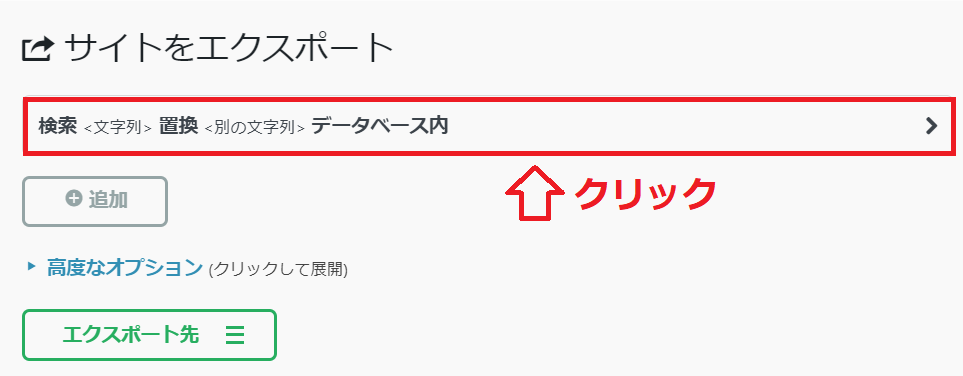
⑥検索:引っ越し前のドメイン
置換:引っ越し後のドメイン(サブドメイン設定で取得したドメイン)
を入力します。
こうすることで、ドメインの入れ替えができます。
※ドメインは、設定<一般<サイトアドレス (URL)で確認ができます。
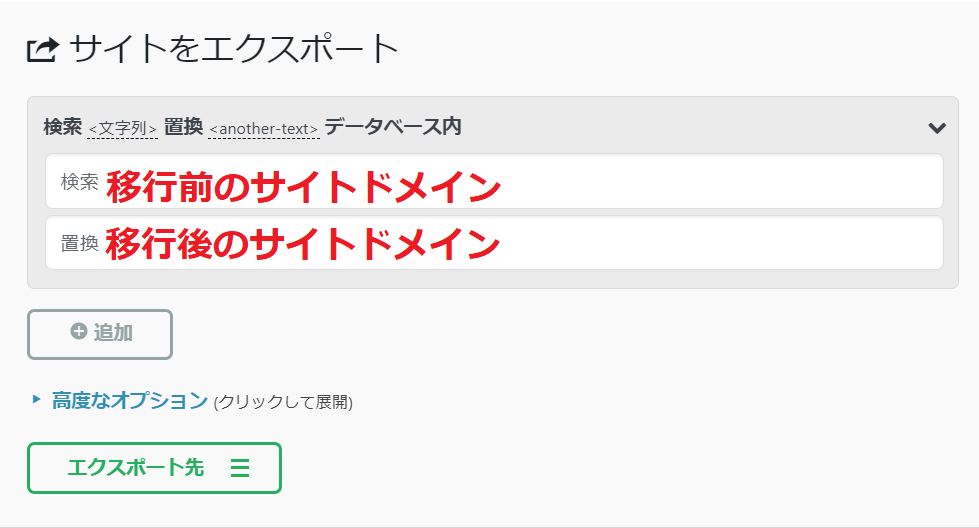
【参考】
万が一、この置換の工程を行わずに作業を進めてしまった場合や、うまく置換ができない場合は、下記のサイトを参考にURLの置換を行ってください。
https://sister-webcreator.com/article/coding/wordpress/search-replace-db
⑦サイトをエクスポート→ファイルをクリックし、バックアップデータのエクスポートを開始
→エクスポートが完了したら、ダウンロードをクリックしバックアップデータを保存してください。
ここまでが、移行前のWordPressでの作業になります。
移行先のWordPressで行うこと
①移行先のWordPressで、「All-in-One WP Migration」をインストールし、有効化します。移行元で行ったのと同じ手順で行います。
②All-in-One WP Migrationには、無料版と有料版が存在します。
今回は無料版を利用しているため、インポート可能なファイルサイズは最大512MBまでに制限されています。
しかし、All-in-One WP Migrationのver.6.68のソースコードを編集することで、サーバーに設定されたアップロードサイズの上限を増やすことができます。
詳しい方法は、下記のサイトを参考にしてください。
https://takatoblog.org/all-in-one-wp-migration/
③バックアップデータのインポートを行います、WordPressの管理画面で、「All-in-One WP Migration → インポート」を選択します。
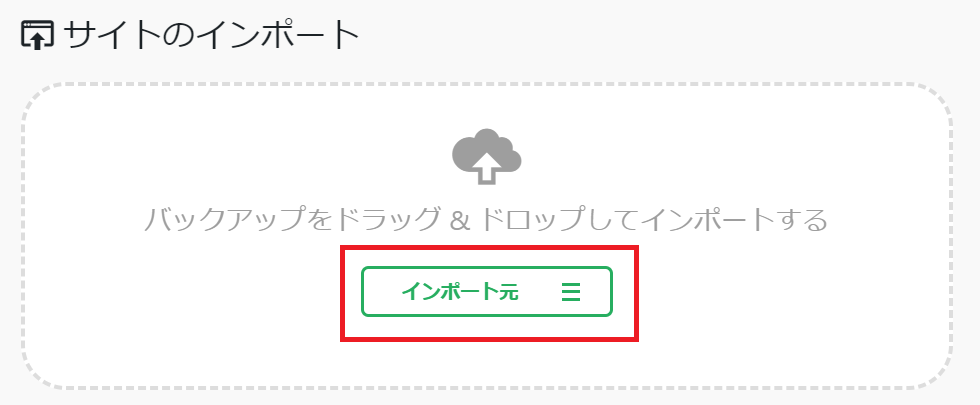
④インポート元で「ファイル」を選択し、移行元で保存した「xxx.wpress」というバックアップデータをインポートします。
⑤進行状況のステータスが100%に達すると、インポート前の確認画面が表示されます。
「開始」を選択して、バックアップデータのインポート処理を開始します。
最後に「完了」をクリックすると、バックアップデータのインポートはこれで完了です。
⑥パーマリンクの更新
管理画面から「設定」→「パーマリンク」と進み、最下部の「変更を保存」を2回クリックします。(移行後のリンク切れを防ぐ目的のため、必ず行ってください。)
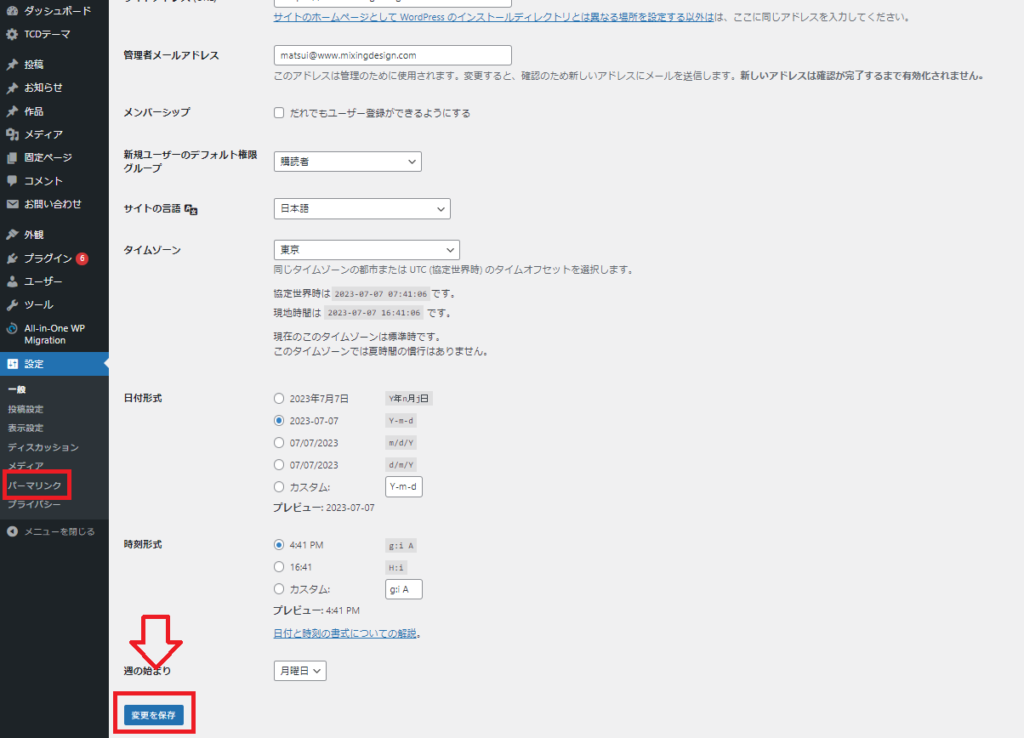
⑦画像ファイルのアップロード
エクスポートの段階で画像ファイルを対象外としていた場合は、FTPソフトでダウンロード・アップロードを行います。
おすすめFTPソフト:FileZilla
ダウンロードページからお使いのPC環境に合うソフトウェアをダウンロードし、インストールします。
FileZillaを立ち上げて「ファイル→サイトマネージャー」とクリックします。
レンタルサーバーへのFTP接続のためには、以下の情報を設定する必要があります。
・プロトコル: FTP-ファイル転送プロトコル
・ホスト: 各自のサーバー情報を入力(※)
・暗号化: 明示的なFTP over TLSが必要
・ユーザー: 各自のサーバー情報を入力(※)
・パスワード: 各自のサーバー情報を入力(※)
※各サーバー情報は、ご契約のレンタルサーバーの管理画面から確認ができます。
まとめ
今回は、All-in-One WP Migrationを使ったWordPressのテストサイトを構築する方法をご紹介しました。
本記事ではテストサイト構築の手順をご案内しました。
とはいえ、時間もないしサイト構築を自分でするのは悩ましいという方もいらっしゃると思います。
そんなときは、いろはクリエイティブデザインにお任せください。
・自社サイトのリニューアルをしたい
・これからWordPressのテーマ変更を考えているが、まるっとお任せしたい
こんなお気持ちがある方は、下記のLINEよりお気軽にご相談ください♪


コメント